In the online space, website traffic and keyword ranking are two main indicators of how successful your website is. The more traffic you get, the better.
Since it’s not manually possible to keep track of your website’s traffic, using a website traffic checker tool is the best way to stay updated with the overall performance of your site.
It also helps if the same tool can also show you which keywords your website or specific web pages are ranking for. Keywords Everywhere fits the bill.
Let’s learn how to use it to check these metrics for your website.
What Is a Website Traffic Checker?
In search engines, traffic refers to the number of users who visit your website.
A traffic checker is an online tool that helps you determine how many people are visiting your site and which pages are attracting the most traffic.
The Keywords Everywhere website traffic checker lets you check the organic traffic volume of any website. Basically, it gives you an estimate of how many people are visiting your site from search engines.
How to Use Keywords Everywhere Website Traffic and Keyword Checker?
The Keywords Everywhere extension can help you check both the traffic a website is getting and the keywords it is ranking for. We’ll explain how to use both features below.
There are two ways to check the traffic to any website or web page with Keywords Everywhere. The same is true for checking which keywords a page ranks for.
Method 1: Use Keywords Everywhere Within Google Search
With the Keywords Everywhere extension on, search for anything in the Google search bar. For this example, we went with ‘’best project management tools.’’
The first result is an article from Zapier.
Since the Keywords Everywhere extension is on, we can see additional data with every search result. In this case, we’re looking at the hyperlinks underneath our search result.
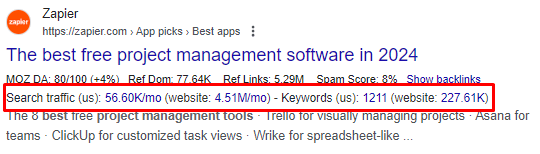
If you hover over any of these hyperlinks, you’ll see the values for all four metrics:
- Search traffic
- Website traffic
- Keywords the page ranks for
- Keywords the site ranks for
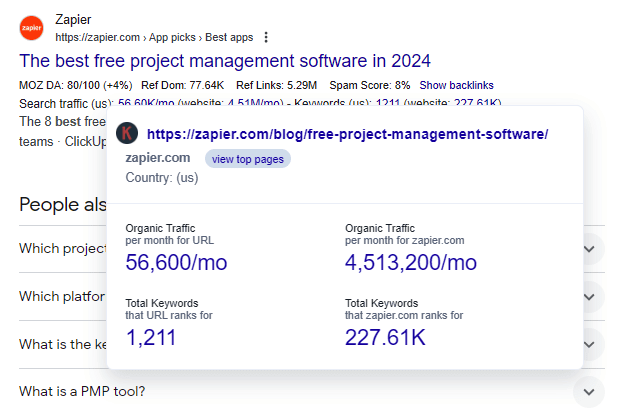
As you can see, in our example, the specific web page gets 56,000 visits organically per month. But Zapier’s overall organic traffic is much higher.
Similarly, you can see that this web page ranks for 1,211 keywords, while the whole website ranks for 227.61k keywords.
Now, if you want to see which keywords the page ranks for, you can simply click on the link. It will take you to a new page with the list of all keywords the page or website ranks for, depending on what you clicked.
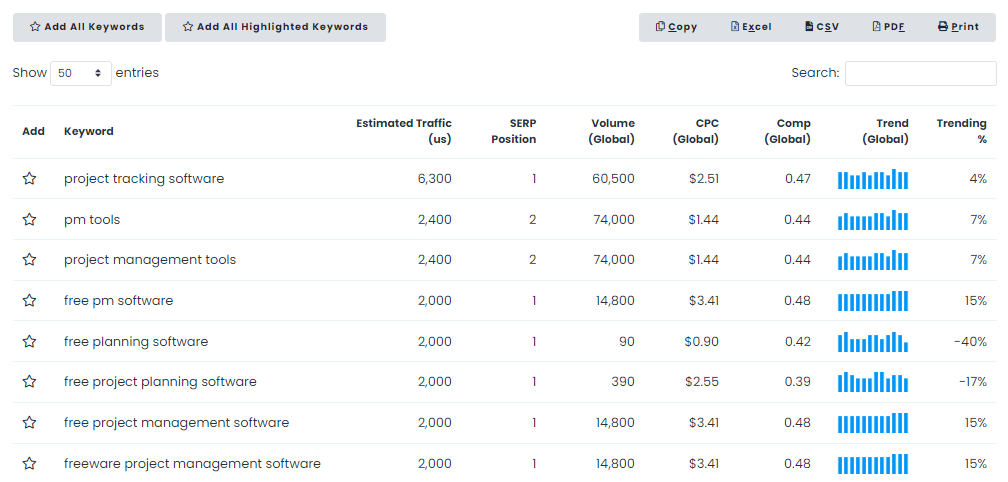
Method 2: Use the Keywords Everywhere Extension
You can also simply go to the web page that you want to analyze and click on the Keywords Everywhere extension icon to open the following menu.
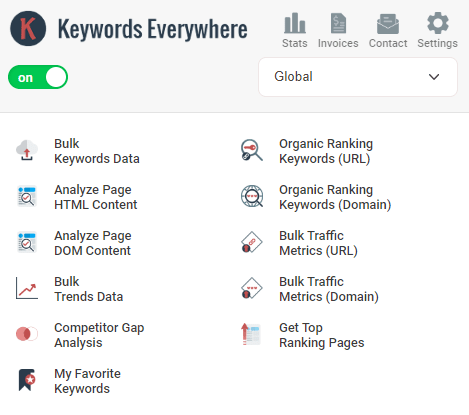
Then, you can choose between the two based on what you want to see:
- Organic ranking keyword (URL)
- Organic ranking keyword (Domain)
When you click on any of the options, you will be taken to the same page as earlier.
How to Analyze Keywords Everywhere Website Traffic Checker Results?
Once you get to the page that shows you the keywords a site ranks for along with the keywords it’s ranking for, you’ll see the following information:
- Estimated Traffic: Each keyword will have an estimated traffic count, which is an approximation of the number of organic visitors generated by that particular keyword.
- SERP Position: It shows the position the keyword ranks for.
- Volume: This is the global volume of that keyword’s usage.
- CPC: The cost-per-click (CPC) of each keyword is also shown.
- Competition: The competition column shows how hard it is to rank for that particular keyword, with 1 being the hardest and 0 the easiest.
- Trending: The Trending tab shows you the extent to which the keyword is in trend at the moment.
- Trend: You can also see the global search volume trend for that keyword. If you hover over the trend graph, you’ll see the volume for the past few months.
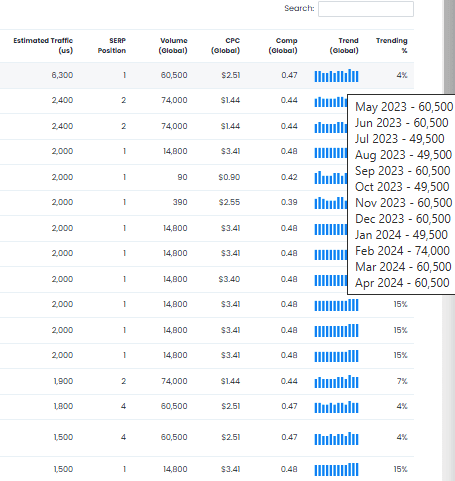
If you want, you can download the whole file in Excel, CSV, or PDF format. Or, you can print it directly.
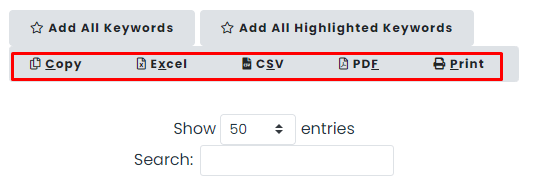
But if you only want specific keywords to be in the downloaded file, you can click the start icon next to each keyword to select it. Then, click ‘’Add all highlighted keywords,’’ and only the keywords you’ve highlighted will be downloaded to the final file.
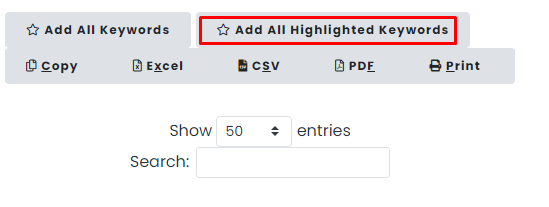
You can also decide how many entries you want to see on the page. The limit goes up to 5,000 keywords.
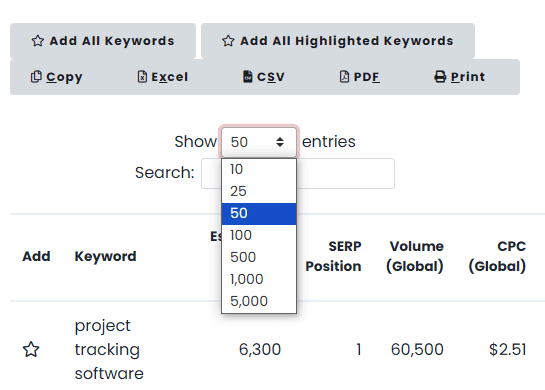
So, there’s a lot you can do within the Keywords Everywhere results page. It’s best to save the keywords for later analysis and use in your content strategy.
How Does Keywords Everywhere Website Traffic Checker Calculate This Data?
Keywords Everywhere scrapes Google for the top 230 million keywords and stores all URLs that the search engine shows.
Then, based on the position of the web page on the Google search engine results pages (SERPs), the tool uses a CTR curve to estimate the traffic count for a keyword based on the monthly search volume for that particular query in that country.
For example, if a keyword gets 10,000 searches a month, the CTR curve indicates that the first result is getting 38% of all that traffic. That’s 3,800 organic visits for that keyword.
Similarly, the second keyword gets 12% traffic, and so on.
Keywords Everywhere does the same with all 230 million results and adds the traffic for every URL. The tool applies this to all websites.
It’s important to note that since all SERPs are different, their CTR curves will also differ based on the user search intent and keyword type. For example, branded keywords could get up to 90% of all traffic in the first position.
The bottom line is that Keywords Everywhere gives you a good place to start your competitor analysis and content strategization.
Why Use a Website Traffic Checker?
There are many reasons you’d want to check the traffic volume of your website and the keywords responsible for it.
Let’s explore.
To Gauge Website Performance
The most obvious reason to use a website traffic checker is to see how well your website is doing.
If it’s getting a lot of organic traffic, that’s a green flag.
But your analysis shouldn’t end there. Check different URLs and compare them.
If some pages are generating more organic traffic than others, analyze why. Maybe they have better content. Or, you’ve used a certain content format on them that seems to be performing much better.
Whatever the case may be, you can apply the tactics you’ve used on that page to the rest of your site.
To Determine Which Keywords to Target
Keywords Everywhere gives you a detailed breakdown of the keywords that are generating traffic for web pages or a whole domain.
The Keywords Everywhere results table will show you that some keywords are bringing in more traffic than others. You can then target them more closely.
In our example above, the keyword ”project tracking software” brought in the most traffic. Instead of simply writing one or two content pieces on it, you could create an entire content map around that keyword.
Here are some topics you could cover:
- The benefits of using project tracking software
- How to choose the right project tracking software for your team
- Case studies of companies that have successfully implemented project tracking software
- A comparison of different project tracking software options on the market
Apply the same to all other better-performing keywords, and you’ll have a comprehensive content strategy that targets the most relevant and high-traffic keywords for your website.
To Conduct Competitor Analysis
Just like you can check which keywords are doing well on your website, you can do the same with your competitors’ websites.
Or, you can use the Keywords Everywhere website traffic checker as your keyword research starting point.
Let’s say you’re writing an article about the causes of mold. Search for the query on Google.
The first result is from the Centers for Disease Control and Prevention (CDC). Use the Keywords Everywhere Chrome extension to see what keywords that page ranks for.
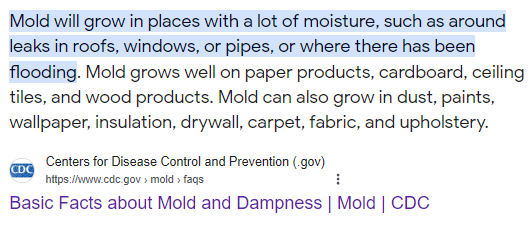
As you can see in the table, keywords like ”mold damage,” mould exposure symptoms,” and ”symptoms of mold sickness” bring in the most traffic. You can incorporate these keywords into your content since they seem to be performing well for your competitor.
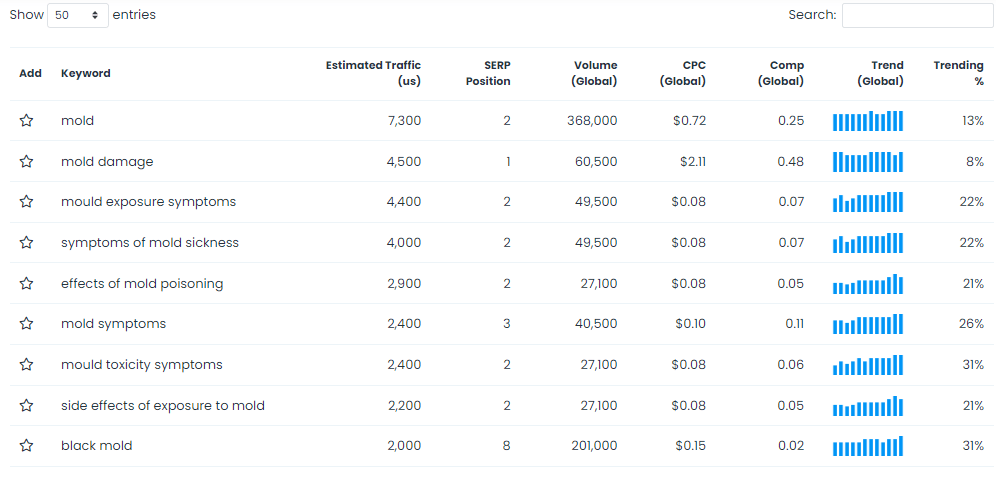
To Determine Keyword Competition
As a small business or a new website, it can be hard to rank for highly competitive keywords. At times, it may feel like you’re putting your time, money, and efforts toward something that’s not giving you anything in return.
But it’s not the quality of your content; it’s just that the websites on the higher ranks have extremely high authority that’s hard for a new site to match.
Some SEO experts recommend aiming for low-competition keywords as it can be easier to rank for them and bring in targeted traffic. But how can you find these keywords?
The Keywords Everywhere website traffic checker helps.
When you get to the results table, there will also be a column showing ”Comp (Global).” That’s where you’ll find the competition score for that particular keyword.
1 is the most competitive, and 0 is the least competitive.
So, for example, you can see that ”mould sickness symptoms” has a competition of 0.07, which is much lower than ”mold damage.” So, you can start optimizing your content for the low-competition keyword to increase your chances of ranking higher on Google.
Conclusion
A website traffic checker offers a window into your website’s performance and keyword rankings. Think of it as a guide that you can use to specify the keywords you have to focus on for better results.
It’s beneficial to use the keyword rank checker in conjunction with other SEO tools for a more cohesive strategy. That way, you won’t be solely relying on one metric for your SEO efforts.


