Google search engine result pages (SERPs) are a goldmine of information for SEO professionals.
They tell you what’s ranking on top of the search results for a particular keyword, the featured snippets Google is picking up, the number of images and videos on the SERP, and what the People Also Ask (PAA) section looks like.
It can be overwhelming to analyze all this data manually. You’d have to scour through multiple search engine result pages to get a good understanding of the competition level and content formats used.
Fortunately, SEO Minion has a nifty feature to help you analyze the SERPs in one go — the SERPs stats widget.
Let’s learn how to use it.
What Are the SERP Stats?
When you search for a query on Google, the resulting pages are structured a certain way. First up, you see the top three ads. If there are fewer ads, you’ll only see one or two.
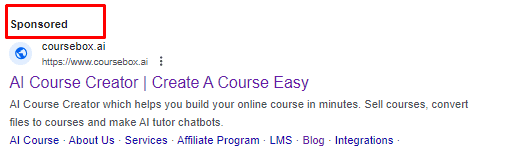
After the ads, there is the local pack, if applicable. The local pack is the block of three business listings, their ratings, and contact information.
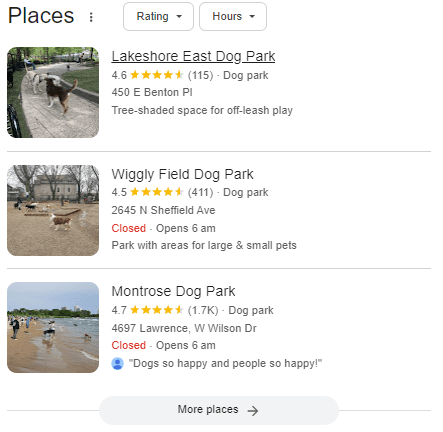
It’s also called the Google 3-Pack and the Map Pack.
If your search query isn’t local or doesn’t have any ads, the first thing you’ll see is the SERP feature (e.g., featured snippet, knowledge panel) that Google deems most relevant for your search query.
Below the SERP feature, you’ll see organic results.
These are web pages that Google ranks according to their relevance and authority for your search query.
Each result is usually made up of a title, URL, meta description, and sometimes rich snippets like star ratings or review counts.
In between these organic results, you’ll find various SERP features like People Also Ask (PAA), related searches, image and video carousels, and more.
For example, we searched for ”how to make coffee.” The top result is a featured snippet, as you can see below.
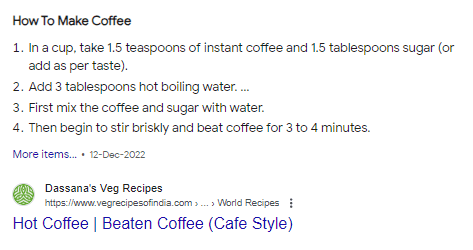
Then, we came across a series of videos about making coffee.
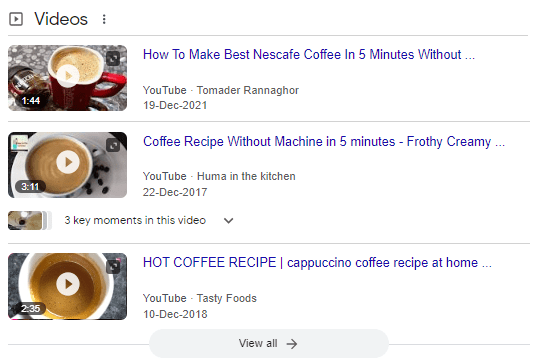
Below the videos is the PAA section, where you can see four questions. If we click on one of these questions, we’ll see the corresponding answer.
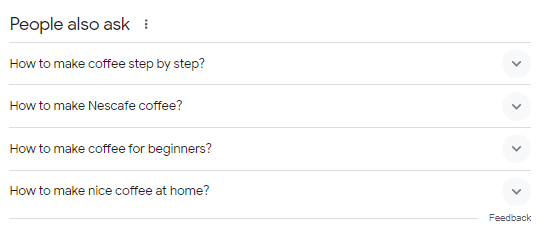
Next up are the organic results, and scrolling down even more, we see a list of related search queries.
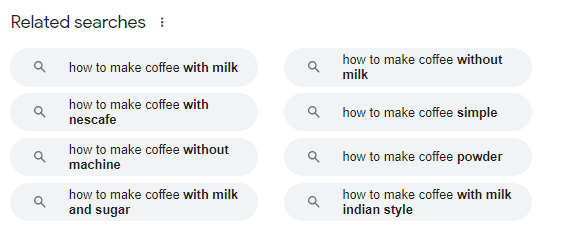
The page also shows images. We can click on ”more images” to see a larger selection.
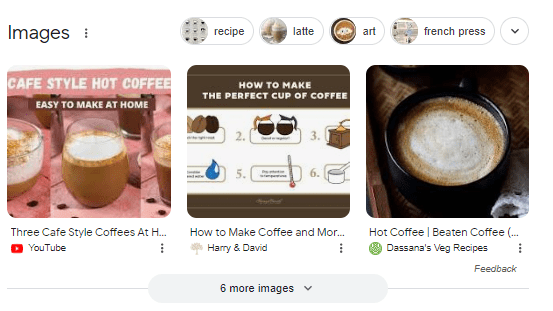
Together, all these features make up the SERPs stats. They tell you a lot about what Google is choosing to display for a specific search query, which can give you insights into user intent and competition.
Why Do You Need to Know About SERP Stats?
If something is being shown on Google’s first page, it’s definitely meeting the mark. It has not only gotten SEO right, but it’s also according to user intent.
So, you can take inspiration from these pages to improve your own website’s content and SEO.
The SERP stats also tell you where you could possibly rank. Maybe you don’t have a blog. Instead, you make YouTube videos.
That means you can create videos for the content getting featured in a video carousel.
Most importantly, SEPR stats show you what your competitors are doing well. Are they using rich snippets? Do they have a strong PAA section with relevant answers to the questions being asked?
Take notes and see where you can improve your own website’s performance.
How to Use SEO Minion’s SERP Stats Widget?
Thanks to the SERP stats widget in SEO Minion, you don’t have to list down SERP features manually. The tool does it for you. Plus, you can download your desired features for later analysis.
First, let’s start by taking a look at what the widget shows. It has the following features:
- Organic results
- Ad results
- Product listings
- Local listings
- Video listings
- Image listings
- Fresh listings
- News listings
- FAQ data
We searched for the ‘’future of AI,’’ and the widget showed the following results. As you can see, there are 9 organic results, 6 of which are fresh listings.
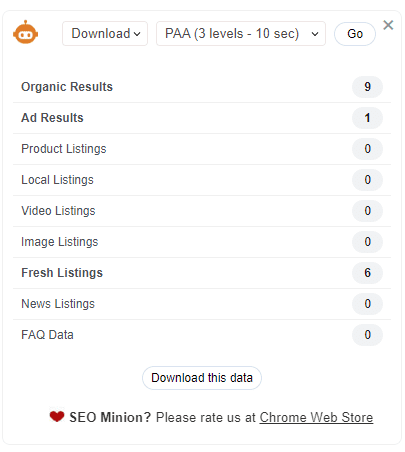
That’s an immediate indicator that this is a hot topic. You can look at the fresh listing to gauge what your competitors are writing about.
Let’s learn how to use this widget.
Step 1: Search for Your Query
With SEO Minion running, you don’t have to do anything to get the widget in action. It will be on the right side of the page for every search query you run on Google.
So, go ahead and type your query in the search bar.
For this example, we used the query: ‘’how to remove mold.’’
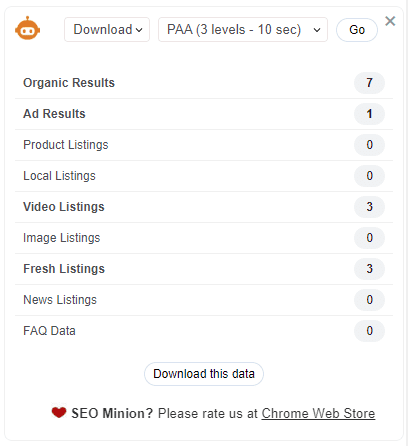
The widget shows us that there are 7 organic results for this query. There’s 1 ad result, 3 video listings, and 3 fresh listings.
That’s a bird’s eye view of the whole first page.
Step 2: Download the Data
Let’s say you work in a team or you have to run searches for multiple queries and you need to use the SERP stats later.
You can simply click ‘’Download this data’’ from the bottom of the list.
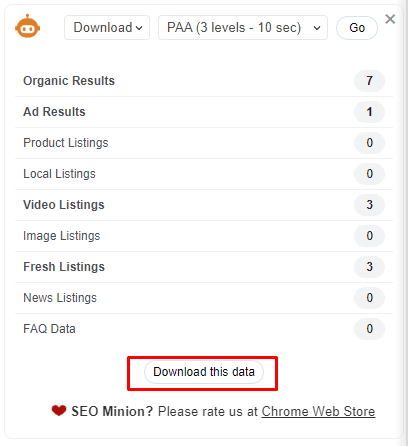
The data on the widget will be downloaded as a CSV file.
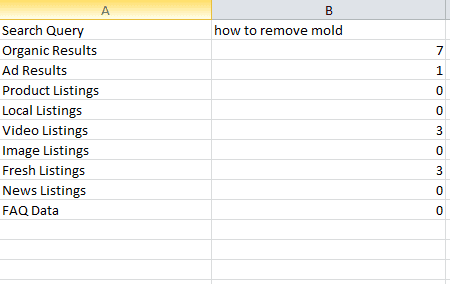
Step 3: Download Individual Data
What if you don’t want to download the data for every component on the SERP. SEO Minion lets you download individual data points, too.
In the drop-down menu next to the Download option, select the feature you want to download.
For this example, let’s download the 6 fresh listings from our ‘’future of AI’’ search query.
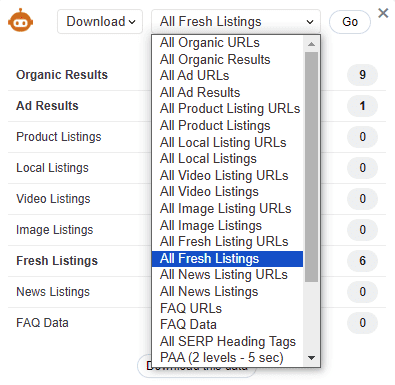
Select ‘’All Fresh Listings’’ from the drop-down menu and click the ‘’Go’’ button. The fresh listings will be downloaded in a CSV file.
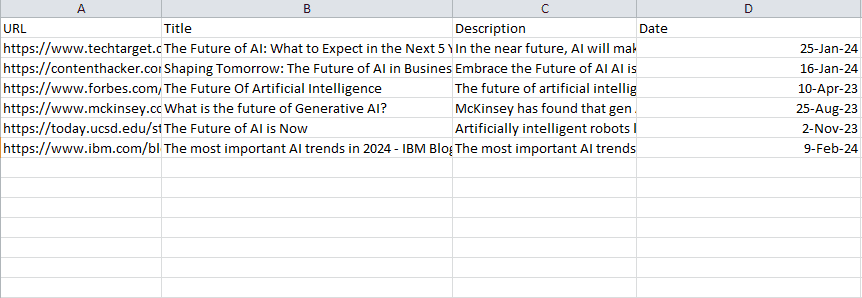
As you can see, the file shows you the following:
- URL: These are the links to the fresh listings.
- Titles: These are the article titles for the fresh listings.
- Descriptions: If the pages have a meta description, they will be in this column.
- Date: This column shows the date the listings were published.
Now, let’s try this with another feature. In the ‘’how to remove mold’’ query above, the widget showed us there are 3 video listings.
So, we selected ‘’All Video Listings’’ from the drop-down menu and clicked ‘’Go.’’
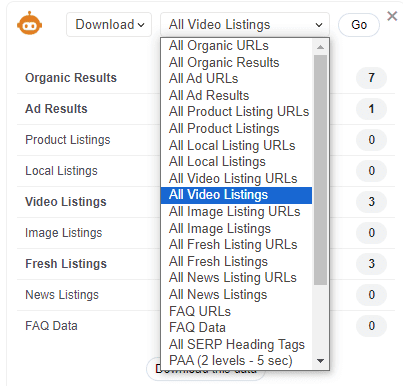
The results were available in a CSV format.
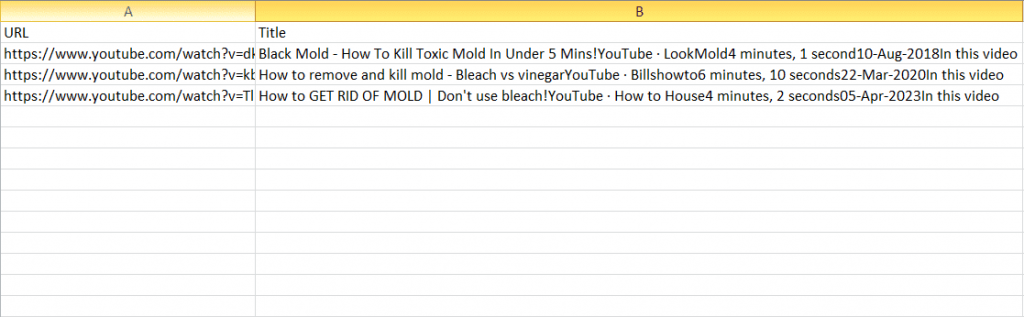
The first column shows the URL for the video, while the second indicates its title. If the video has a supporting description, there will be a third column showing it.
Step 4: Copy Individual Data
What if you don’t want to download a CSV file? Maybe you simply want to copy the results and share them with your team members in Slack.
In the SEO Minion widget, go to the Download drop-down menu and change the option to ‘’Copy.’’ Then, select whatever you want to copy from the next drop-down menu, and click ‘’Go.’’ The data will be copied to your clipboard.
For example, we wanted to copy the URLs for all fresh listings in our search query ‘’how to remove mold.’’ We set the first drop-down menu to Copy and the second to ‘’All Fresh Listing URLs.’’

Then, we clicked ‘’Go.’’ The listings were copied to our clipboard.
If we paste them here, they look like this:
https://www.goodhousekeeping.com/home/cleaning/a34763321/how-to-get-rid-of-mold/
https://www.epa.gov/mold/mold-cleanup-your-home
https://www.marthastewart.com/273648/mold-tips
Now, what if instead of ‘’All Fresh Listings URL,’’ we selected ‘’All Fresh Listings.’’ In that case, the URLs would also have additional information with them.

Here’s how the copied data would appear:
https://www.goodhousekeeping.com/home/cleaning/a34763321/how-to-get-rid-of-mold/ How to Get Rid of Mold in Every Corner of Your Home Vinegar: Pour undiluted white vinegar into a spray bottle and apply to the moldy area. Let it sit for an hour, then wipe the area clean with … 21-Apr-2023
https://www.epa.gov/mold/mold-cleanup-your-home Mold Cleanup in Your Home | US EPA Fix plumbing leaks and other water problems as soon as possible. · Scrub mold off hard surfaces with detergent and water, and dry completely. 26-Sept-2023
https://www.marthastewart.com/273648/mold-tips How to Get Rid of Mold Outside, use an old scrub brush to gently remove any loose mold or debris from the fabric. · Mix a solution that’s equal parts white vinegar and … 14-Feb-2024
As you can see, each result shows the following:
- URL: This is the link to the fresh listing.
- Title: It’s the page title.
- Meta Description: If the meta description isn’t available, SEO Minion will pick up the snippet Google has generated for that result.
- Date: It’s the date on which the content was posted.
Step 5: Scrape the PAA Section
The SERP widget also gives you access to another feature of SEO Minion: the PAA scraper. Let’s say you want to see which questions people are asking about your query.
From the drop-down menu, select the PAA section. The higher level you select, the longer the tool will take to scrape the PAA section and the more questions you’ll get in the results.
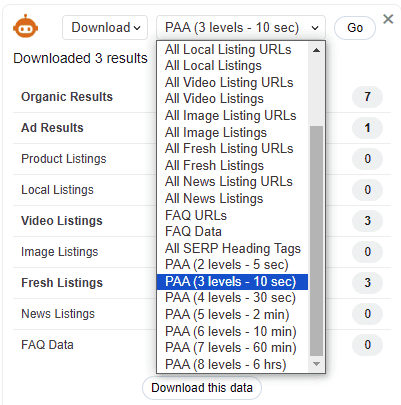
For this example, we’ll go with the ‘’how to remove mold’’ query and scrape till Level 3, which will take 10 seconds.

You will get the results in an extensive CSV file that shows the following:
- PAA Title: This is the question you see in the SERPs.
- Parent: The parent is the main keyword for which the question was asked. In most cases, the whole question is a long-tail keyword.
- Text: It is the answer.
- URL: The URL is the link for the web page where the answer comes from.
- URL Title: The URL title is the title of the article from which Google has taken the answer snippet.
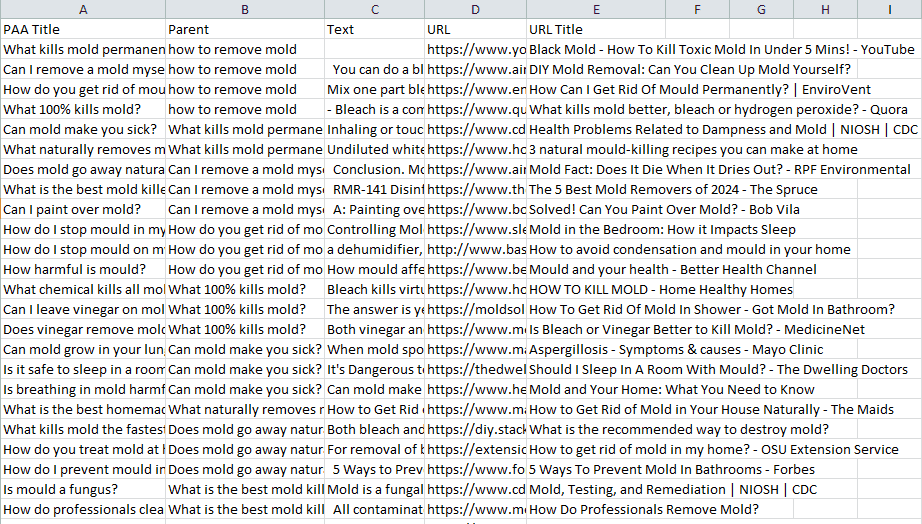
If you’d like a more visual view, you can go back to the SEO Minion SERP stat widget where you’ll see the option to see the ‘’PAA tree.’’
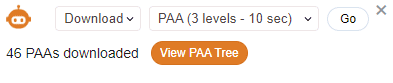
When you click this option, you’ll be taken to a new page where you’ll see the questions in the form of a tree, with the primary questions as branches and the secondary questions as sub-branches.
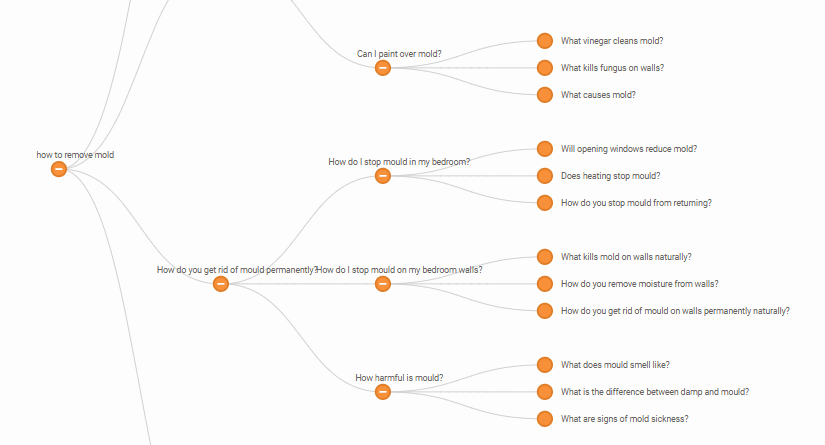
If you want more information about a question, simply hover over it. You’ll see the question with its answer and the link to the page where it comes from.
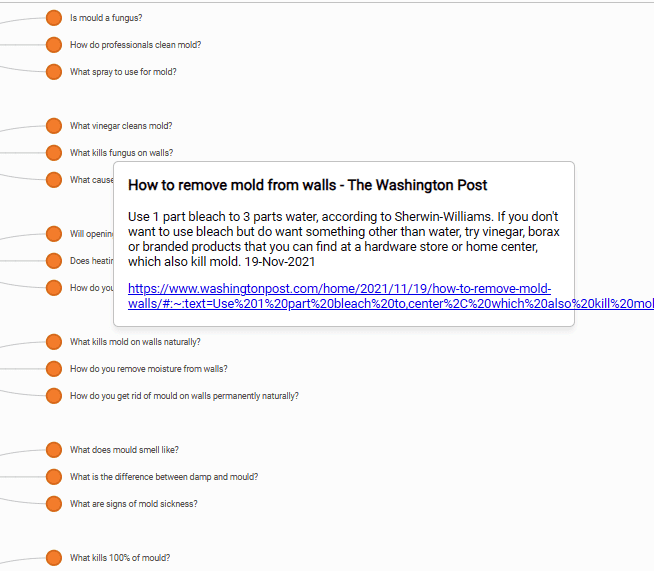
If you’d rather view the tree vertically, click the ‘’Show Vertical’’ option on the top, and the tree will change its perspective.
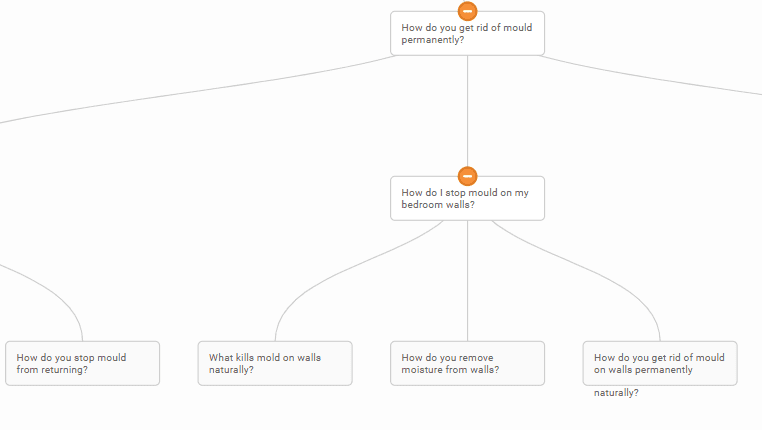
You can also save these results as a PNG file to view them later.
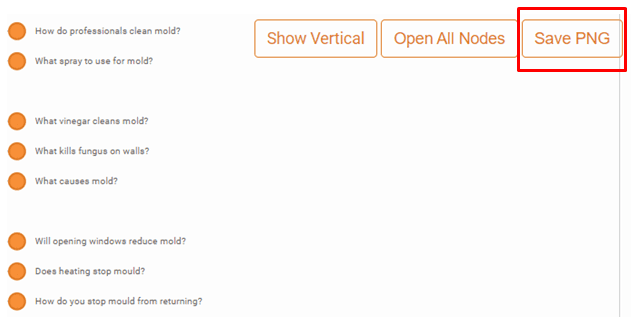
How to Use the SERP Stats From SEO Minion Widget?
The stats you gather from the SEO Minion widget can inform your SEO strategy in several ways. Let’s discuss.
Know User Intent
First off, the stats give you an overview of what people are looking for. If a query has more video results, it’s a sign that users prefer video content for this topic.
Similarly, if there are more ad results or local listings for a topic, it’s likely that users are looking for more specific, transactional information.
The same is true for fresh listings. A topic with a large number of fresh listings is likely hot at the moment.
You can jump on this trend by creating content around it.
Conduct Competition Research
The SERP stats widget also shows you if your competitors appear in any of the SERP features.
Let’s say you spot your competitor in the ad results. That means they are running ads for this specific query. Maybe you should follow suit.
Likewise, if a competitor is appearing in the PAA section, take a look at their answers. Which information are they providing for Google to consider them the best answer?
Use this information to optimize your content and outrank your competitors.
Scrape the PAA Section
Appearing in the PAA box is often a sure-shot way to get clicks. Google shows this box quite high up in the SERPs, often after the first two organic results.
If you provide a concise yet informative answer, users are likely to click on your link.
You can use the PAA scraper to see all the questions and answers from this section. Use these questions as inspiration for your content and aim to provide better answers than what is currently ranking.
Brainstorm Ideas
If you’re not sure what topic to create content on, the SERP stats widget can also help you brainstorm ideas.
From the second drop-down menu, select ”All SERP Heading Tags.” Then, download or copy them.
You’ll see the headers for all search results along with their URLs. The headers will give you a good idea of what topics to write on. If you need more inspiration, you can always follow the accompanying links to read the top-ranking pages.
We did this with our ”how to remove mold” query and found a ton of ideas to work on.
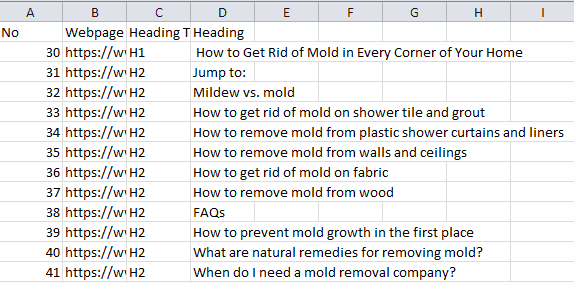
You can also use the widget to generate ideas for the type of videos to create for your content. If you’re a local business, you can check how your competitors have displayed their Google Business Page.
Then, you can follow the same strategy for your business profile.
The News listing section can also provide ideas for your content. For example, if there’s recent news about your industry, you could write about it in your blog. Since it’s a new advancement, the Google searches for the relevant keyword would be high at the time.
You can leverage this influx in query search to increase traffic on your blog through timely content creation.
Guide Paid Ad Campaigns
If you want to run ads for your website or business, you can use the SERP stats widget to see how competitors are doing it. Which keywords are they using in their ad copy? How are they structuring their ad copy to get clicks?
For example, we ran a query for ”law firms in Chicago.” It has 4 ad results.
We downloaded the ad results and got two insights:
- One firm had used an emotion-invoking copy like ”The Support You Deserve” to attract potential clients.
- Another firm added a CTA in their ad, which said ”Call Today.”
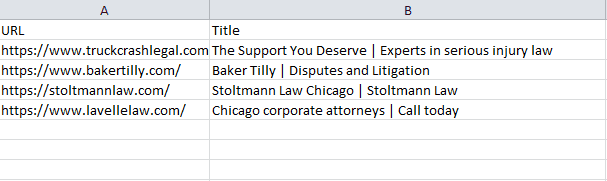
These insights can help you write more effective ad copies for your own business.
Conclusion
The SEO Minion SERP stats widget can be a handy tool for your SEO and content creation needs. Not only does it give you an overview of what the SERPs look like, but it also lets you analyze competing pages and gather valuable insights for your own content strategy.
If you’re in a dynamic niche, we recommend checking the SERP stats regularly to stay updated on changing trends and competition.


